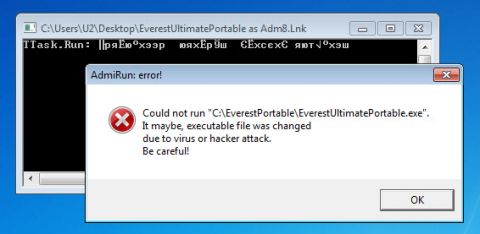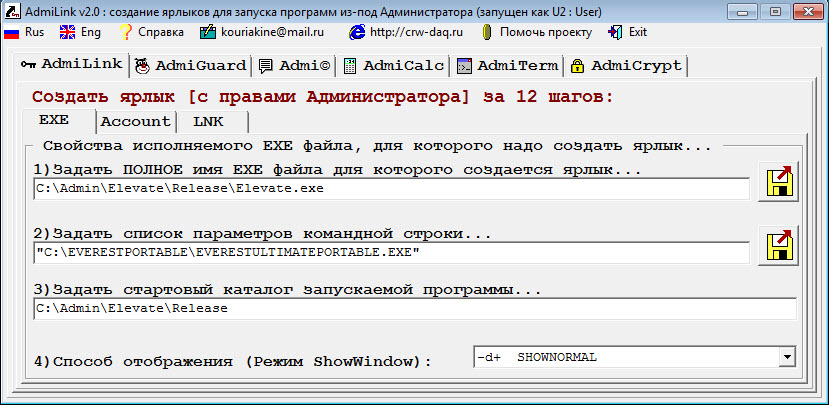В данной статье опишу
установку свежей системы типа Ubuntu Server 10.04 LTS. Состоит она из двух этапов:
1) Установка, собственно, самой системы
2) Запуск написанного мною скрипта (сборной солянки моих соображений и копипасты из интернетов) для установки "обвеса", который, по моему личному субъективному мнению, необходим для полноценного старта, но при этом позволит Вам самостоятельно установить и настроить все, что Вам необходимо для конкретно Ваших задач. При этом система останется максимално легкой и без ненужных никакому серверу пользовательских плюшек.
Итак:
Предположим, у Вас имеется HDD с некоторым объемом свободного пространства на нем.
И у Вас имеется скачанный и записанный на диск/флешку образ системы нужной Вам архитектуры. Тогда приступим.
Первое, что видим - выбор языка установки. Стрелками выбираем нужный, жмакаем Enter.

В следующем меню выбираем "Установить Ubuntu Server", жмакаем Enter. Появляется окно выбора языка системы. Выбираем нужное, опять Enter.

В окне выбора раскладки клавиатуры выбираем вариант "Не определять" и из предложенного списка выбираем Россия - Россия, ну и метод переключения раскладок. Затем система сама попытается настроить подключение к интернету через DHCP (если Ваш компьюер покдючен к роутеру, скажем). Следующее окно будет даного содержания:

Введите нужное Вам имя системы, но лучше не вводите что-то длинное или название типа "koteno4ek-pc" и в том же духе. Не позорьте сервер, ему еще в сеть выходить. Следующее окно предложит Вам выбрать часовой пояс, который система, скорее всего, самостоятельно не определит. Потому жмакаем "нет" и выбираем нужное из списка.

Следующий шаг - разметка диска. Выбирайте вариант "Вручную", только этот вариант позволит Вам создать раздел, на котором Вы сможете хранить Ваши личные важные данные или базы или еще какую чепуху, и при этом при переустановке системы (если уж такой случай будет, не дай Бог) Ваши данные на этом разделе сохранятся. Итак, Вы выбрали ручную разметку. Тогда следующим окном будет выбор Вашего винта. Выбирайте строчку, похожую на ту, что подсвечена красным у меня.

На следующий вопрос "Создать новую пустую таблицу разделов на этом устройстве?" (если до этого у Вас там никакая винда не оставила следов в виде NTFS-раздела) выбираете "да"

В следующем меню выбираем строчку с надписью "Свободное место" и по Enter получаем следующий диалог:

Выбираем "Создать новый раздел", в следующем окне указываем размер выделяемого пространства (укажите 2 Gb, это будет раздел подкачки - ему больше не надо) затем "Первичный" и "Начало". В следующем окне выбирете "Использовате как: раздел подкачки" и затем "Настройка раздела закончена".

Затем так же из оставшегося свободного места создаем новый раздел объемом 10-15 Gb, только "Логический" - "Начало" - "Использовать как: журналируемая файловая система Ext4" - "Точка монтирования: / " и, если надо, укажите метку (имя) диска. Это будет Ваш системный раздел, куда ставится софт и все остальное. На все остальное свободное место мы создаем раздел "Логический" - "Точка монтирования: ввести вручную"


Все, с разметкой покончено. Выбираем "Закончить разметку и записать изменения на диск", при повторном вопросе нажимаем "Да". Все, пошла моча по трубам.
Следующим окном будет ввод имени пользователя, учетной записи (они могут называться одинаково) и пароля. Если нет необходимости, то не выбирайте шифрование домашнего каталога. В следующем окне будет предложено ввести адрес прокси-сервера, если не используете - оставьте пустым это поле. Затем выберите "Без автоматического обновления".

При выборе предустановленых в системе пакетов можно выбрать что-то из предложеного списка, но я предпочитаю вставить все руками, а не из коробки, потому не выбираю ничего из предложенного, но выбор уже за Вами.

Далее система скачает, распакует и установит выбраные Вами пакеты и произведет все нужные для установки действия. В конце установки Вам будет предложено установить загрузчик GRUB (аналог виндового MBR) в главную загрузочную запись. Спокойно выбираем "Да."

Все, установка завершена. Система предложит Вам перезагрзиться и извлеч устройство, с которого производилась установка. Соглашаемся, извлекаем диск.
После перезагрузки получаем окно ввода логина и пароля от Вашей новой системы.

Вводим даные, входим в консоль. !!!ПРИ ВВОДЕ ПАРОЛЬ ВИДНО НЕ БУДЕТ!!!
Теперь в дело вступает скрипт установки, доступный по
ссылке. Скачайе его на флешку и закиньте на сервер. Либо же зайдите по ssh на Ваш новый сервер и выполните следующее:
sudo nano ~/fresh
В созданый Вами, пока еще пустой, скрипт скопируйте следующее:
*******************************************************************************
#!/bin/sh
echo **
echo *Fresh UbuntuSVR 10.04 Install*
echo **
sudo apt-get install python-software-properties -y
sudo add-apt-repository ppa:ubuntu-wine/ppa
sudo apt-get update
sudo apt-get upgrade -y
sudo apt-get install ubuntu-desktop --no-install-recommends -y
sudo apt-get install indicator-applet indicator-applet-complete -y
sudo apt-get install firefox mc openssh-server openssh-client gpm davfs2 wine1.3 winetricks samba samba-common libcups2 gvfs-backends ntfs-3g ntfs-config -y
echo **
echo *Скрипт установки Open Office 3 Pro от Инфра-Ресурс*
echo **
# Скрипт доступен на условиях GNU GPL. Автор 3245 e-mail: freddy@land.ru, ICQ: 260297874
# Для включения режима отладки раскомментировать следующую строку
# set -x
# Пишем весь процесс установки в log файл
npipe=/tmp/$$.tmp
trap "rm -f $npipe" EXIT
mknod $npipe p
tee <$npipe OOo_3.2.1_install.log &
exec 1>&-
exec 1>$npipe 2>&1
# Определяем переменные
MD5SUM_LINK=http://download.i-rs.ru/pub/openoffice/3.2.1/ru/MD5SUM
MD5SUM_FILE=MD5SUM
OO_x64_DOWNLOAD_LINK=http://download.i-rs.ru/pub/openoffice/3.2.1/ru/OOo_3.2.1_Linux_x86-64_install-deb_ru_infra.tar.gz
OO_i686_DOWNLOAD_LINK=http://download.i-rs.ru/pub/openoffice/3.2.1/ru/OOo_3.2.1_Linux_x86_install-deb_ru_infra.tar.gz
OO_x64_FILE=OOo_3.2.1_Linux_x86-64_install-deb_ru_infra.tar.gz
OO_i686_FILE=OOo_3.2.1_Linux_x86_install-deb_ru_infra.tar.gz
# Создаем временную директорию
mkdir temp3245
cd temp3245
# Скачиваем MD5-суммы файлов
wget -c $MD5SUM_LINK
# Присваиваем значения MD5-сумм файлов переменным
OO_x64_SITE_MD5SUM=`grep $OO_x64_FILE MD5SUM | awk '{print $1}'`
OO_i686_SITE_MD5SUM=`grep $OO_i686_FILE MD5SUM | awk '{print $1}'`
# Определяем платформу i686 или x64, скачиваем нужный пакет, сверяем MD5-сумму файла, разархивируем его.
if [ "`uname -m`" = "x86_64" ]; then
until [ "'$OO_x64_SITE_MD5SUM'" = "'$OO_x64_FILE_MD5SUM'" ]
do
wget -c $OO_x64_DOWNLOAD_LINK
OO_x64_FILE_MD5SUM=`md5sum OOo_3.2.1_Linux_x86-64_install-deb_ru_infra.tar.gz | awk '{print $1}'`
done
else
if [ "`uname -m`" = "i686" ]; then
until [ "'$OO_i686_SITE_MD5SUM'" = "'$OO_i686_FILE_MD5SUM'" ]
do
wget -c $OO_i686_DOWNLOAD_LINK
OO_i686_FILE_MD5SUM=`md5sum OOo_3.2.1_Linux_x86_install-deb_ru_infra.tar.gz | awk '{print $1}'`
done
else
echo "Не удалось определить платформу. Платформа должна быть i686 или x86_x64."
fi
fi
# Распаковка архива под требуемую платформу
if [ -s "$OO_x64_FILE" ]; then
tar -xvf $OO_x64_FILE
else
tar -xvf $OO_i686_FILE
fi
# Устанавливаем Java
# Проверка на установленную sun-java6-jre сделана по просьбе пользователя sanb
# у кого она стоит тем openjdk-6-jre ставить не надо.
if [ "`dpkg -s sun-java6-jre | grep "Status: install ok installed"`" != "Status: install ok installed" ]; then
until dpkg -s openjdk-6-jre | grep "Status: install ok installed"
do
sudo apt-get install -y openjdk-6-jre
done
else
echo "sun-java6-jre - детектед"
fi
# Удаляем ванильную сборку OpenOffice версии 3.2
sudo apt-get purge -y openoffice.org-core openoffice.org-l10n-en-gb openoffice.org-l10n-en-za openoffice.org-common ure uno-libs3 openoffice.org-l10n-common openoffice.org-style-human
# Удаляем конфигурационные файлы OpenOffice версии 3.2.0 в домашнем каталоге пользователя.
rm -rf ~/.openoffice.org
# Устанавливаем OpenOffice.org Pro от компании "Инфра-Ресурс".
sudo dpkg -i ru/DEBS/*.deb ru/DEBS/desktop-integration/*.deb
# Удаляем временные файлы.
sudo rm -rf ru
#Исправляем черный квадрат вместо сплеш скрина при запуске
sudo rm /opt/openoffice.org3/program/oosplash.bin
sleep 5
echo "Установка закончена. Приятной работы!"
********************************************************************************
Далее сохраняем файл и делаем его исполняемым:
sudo chmod +x ~/fresh
Запускаем наш скрипт:
sudo bash ~/fresh
После выполнения процесса установки перезагружаем систему
sudo reboot
Все, мы имеем установленые иксы, wine, openoffice от инфра-ресурс, openssh-сервер и еще немного немаловажных мелочей, которые устанавливать все равно бы пришлось, дабы избежать некоторых ошибок и багов. При этом система, как я уже говорил, не нагружена лишним на сервере софтом, типа mp3-проигрывателя и т.п.
Вот, собственно, и все. Приятного пользования. Чтоб стояло и не висло :)